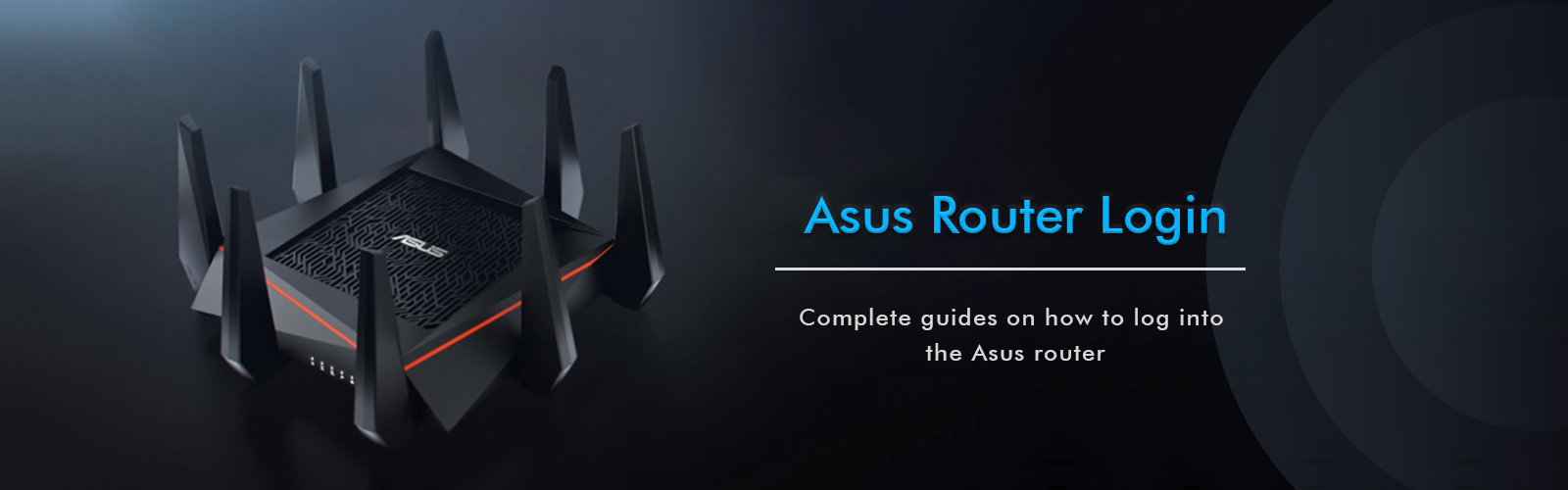
Router.asus.com | How do I install Asus modem router?
Asus is one of the foremost providers in networking hardware to the users. They provide the best quality routers and accessories to the users. Their routers are reliable and provide some of the best user experience. They consist some of the most advanced features such as Network Map, Guest Network, Device Prioritization, the number of devices that are connected to the network, to check the status of the internet and the wireless connection, the Adaptive QoS bandwidth monitor, AiProtection and much more. The user can access these features by logging in to the router. The Asus routers need to be logged in before the user can configure their network. The user can login simply by typing www.router.asus.com or Asus Router Login in the address bar of any internet browser and entering the default information regarding the router. The username and password are “admin” for most of the Asus routers. The username and password are case sensitive.
asus router login - What is www.router.asus.com?
The web domain www.router.asus.com is the web domain name through which the users can login to their router. After entering the domain name, the user will be prompted to enter the default information of the router. After successfully logging in to the router, the user can configure, control, monitor and even repair the network themselves. The router recognizes the web domain and translates it to the default IP address for the router and reroutes the user directly to the login page of the router. The users had to enter the default IP address specific to the router before but it was quite troublesome for the users to remember or find the default IP address of their routers. Asus came up with a solution by providing routers preconfigured to use the web domain name instead of the default IP address of the routers.
Only after logging in to the router, the user can gain access to the advanced features of the router. The user can also configure their network and gain access to the details as well. The user can also update the firmware of the router through the web based interface. The firmware needs to be updated regularly in order for the router to stay updated and so that the security on the router can stay updated as well. All the sensitive information of the user passes through the router such as the private information of the user, their banking information when they buy something online, the emails and the passwords and much more. To keep the security up to date, the firmware needs to be updated. The firmware needs to be updated for the router to be able to stay compatible with the latest media technology. This way, the user doesn’t have to go around buying a new router every time they wish to buy a new media device. Other than that, the firmware update might also fix any bugs or previously faced issues as well. The new firmware might also bring some new features and overall speed boosts too.
Here, we will show you the troubleshooting steps to setup and login to the router, to reset, to change the username and password and to update the firmware of the Asus router.
How to setup and login to the Asus router
- There are some prerequisites required for the setup process. They are:
- Enough Ethernet cables for the necessary connections required.
- A working desktop computer or a laptop.
- A working internet connection.

How to Reset the Asus router
The router will be needed to reset to restore the router back to its factory default settings. If the user either forgets or loses the password for their router, the router will have to be reset so that the user can login to their router using the default information of their router. Here are the steps to reset the router:
- Locate the Reset button at the back of the router. It might be labeled as Reset or Restore Factory Settings.
- Using a pin (Asus Router Login)or something similar, press and hold the reset button for about ten seconds.
- After holding the pin for ten seconds, release the button. The LED lights at the front of the router will start flashing. After the power light becomes stable green, the router will have reset back to its factory default settings.
Now, the user can login again to their router using the default information specific to their router.
Warning: It is advised that the reset process isn’t interrupted anyhow as any interruptions during the router reset can corrupt the router and leave it useless.
What is my Asus router password?
- Connect the modem to the WAN port of the Asus router via an Ethernet cable. Make sure that the connections are made properly.
- Now, connect the computer to any of the four internet ports of the router using another Ethernet cable. Make sure that connections are made properly on both ends.
- Open an internet browser and type www.router.asus.com in the address bar. Press enter.
- You will be prompted to type in the default information regarding your router. The default username and password are “admin” for both the cases. The username and password are both case sensitive. If the default username and password are not accepted, that means that the user might have changed the information. In that case, the user needs to put the previously set password. If all else fails, the user needs to reset the router to restore the router back to its factory default settings.
- After successfully logging in to the router, the web based interface will open. Here, the user can configure their network suitable to their needs.
Now, the user will have setup and logged in to their router successfully. To secure the network, it is advised that when the user first logs in, they change the default username and password for their router. This way, their network will be made more secure and nobody will be able to login to their router without their permission.
How to access the Asus router’s wireless settings page?
- Access the Asus router supporting web browser by launching the web browser on Asus router’s wired or wireless network connected computer or laptop.
- Login to the web GUI of the Asus router by entering the web address router.asus.com in the web browser for Asus router setup and configuration.
- Alternatively, try logging into the Web GUI of the Asus router through default IP address 192.168.1.1 as it redirects you to the login page of the Asus router for accessing the web GUI.
- The Asus router login page opens up prompting for the default login credentials for Asus router login on the Asus router login screen.
Note:in case you had previously changed your router.asus.com login password from default values, you will have to restore the asus router to the factory default status. Restoring the Asus router device to its factory default settings is possible by pressing and holding the “Restore” or "Reset" button at the back of router for about 5 seconds.
- Enter the default username and password for Asus router login via router.asus.com, which is both admin by default.
Note: The Asus router's default login username and password ‘admin’ is different from the wireless network passphrase required for Asus router’s 2.4GHz/5GHz wireless network connectivity. The Asus router login username and password takes you to the web GUI of the router through Asus router login via router.asus.com web address whereas the wireless network settings - SSID and security key gets your Wireless devices connected to the Asus router’s 2.4GHz/5GHz wireless network.
- Following successful router.asus.com login, the web GUI of the Asus Router will appear.
- You can then access the wireless settings by selecting the wireless option under the Advance setting option on the web GUI of the Asus router, following which the wireless settings will be displayed.

How to connect to the ASUS router’s wireless network?
You can connect your wireless devices to the Asus router’s network through wireless network connection using the SSID and passphrase or by the WPS mode of connection.
To Connect to the wireless network through wireless settings router.asus.com
After asus router configuration following Asus router setup and login via router.asus.com for wireless network settings, you can connect your wireless networking or gaming devices to the asus router’s wireless network.Follow the steps mentioned here to connect your device to the Asus router’s wireless network.
1. Enable the Wi-Fi function on your wireless networking or gaming device to scan for the nearby available wireless networks.
2. Select your asus router’s wireless network name SSID for Wi-Fi connectivity.
3. Enter the assigned wireless security password that you had setup during asus router setup initially and click on Connect.
4. Your device will now be connected to the Asus router’s wireless network and you can enjoy lag free gaming and high speed networking.
To Connect to the wireless network through WPS
The WPS (Wi-Fi Protected Setup) button allows Wi-Fi connectivity without any need or requirement of wireless network SSID and password for connection. To connect your wireless networking or gaming device to the Asus router’s wireless network through WPS, follow the steps here:
1. Locate and Press the WPS button on the back of ASUS router device.
2. Following the next two minutes, Press the WPS button on your wireless device.
Note: for any query, follow the guidelines in the wireless device manual.
3. On successful connection of Asus router to the wireless device via WPS, the WPS status LED on the asus router will start to blink fast.
4. Let the Asus router’s WPS LED turns into a solid and stable, which then indicates a successful connection between your Asus router and your wireless networking or gaming device.
How to save or restore the current configuration settings in the router.asus.com window?
Saving the current configuration settings is a smart way to keep the settings secured in case the default settings get restored into the router. The default settings can be restored into a router in two cases- The first case is during the reset process or the second case is during the update process. During the reset process, whole settings including the network and administrative get restored into the router. Both the backup and restoration process is done through the web interface of the router.asus.com window.
Steps to save or restore the current configuration settings in the router.asus.com
- Open a web browser on the computer or laptop connected to your home network.
- Take your cursor to the web address of your browser and type www.router.asus.com then click on it. You also can type the LAN IP address of your router on the web address of your browser.
- Hit the login button and you will be redirected to the default ASUS router login page.
- Type “admin” on the username tab as a default credential and enter the password that you set during the ASUS router setup process. If you haven’t changed the default password then type “admin” as the default password of the router.asus.com login page.
- When you are done mentioning the credentials, click on the login button and the router.asus.com default screen appears on the screen.
- From the main dashboard, select the Advanced settings tab, go to the Administration tab then click on the Save or Restore settings tab.
- After selecting the task that you want to perform, if a user wants to restore the settings then click on the Restore tab and at last click on the OK tab to confirm your action.
- If you want to create a backup of the current configuration settings, click on the Save settings tab to save the current settings. You have to navigate your device to save the configuration file. After specifying the location, click on the Save button.
- If you are restoring your configuration settings click on the browser option to locate your saved configuration to file. When you are done finding your file, select it then click on the Upload option.
Note: If any issue occurs while using the current configuration settings then the firmware update process won't restore the former settings. Visit the web interface of the router.asus.com window to configure new configuration settings to your ASUS router. Users are recommended to create a backup of the configuration settings before the reset process so that during the emergency if a user has to immediately reset the router, he can conveniently restore the former configuration settings into the router.