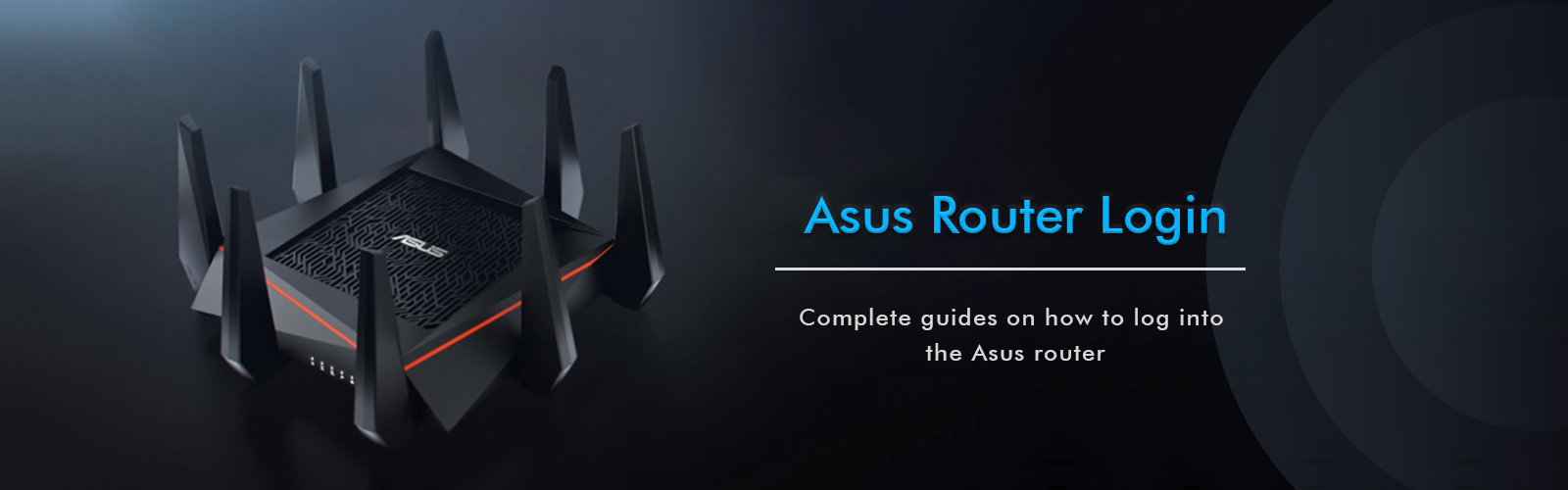
asus router login setup
192.168.1.1 is the default LAN IP address of your ASUS router that sometimes acts as the URL to get to the router.asus.com management window. A user interacts with the user interface of the router to configure or bring changes to it. 192.168.1.1 can be used as a source to reach the default ASUS Router login window. With the help of the IP address, a user can control and monitor his router from any browser or any device around the world. A user doesn’t always have to be in the local network to connect to his router. You can be anywhere around the world and can still access the web interface of the router.asus.com
If a user is unable to establish a Wi-Fi connection with the ASUS router?
There may be several reasons due to which your ASUS router is not able to establish a wireless connection to your computer
Here are the troubleshooting steps with which a user can resolve the wireless connection issue in the ASUS router
- The first and most common reason is that your computer may be out of the range of your router. Move the router close to your computer to resolve the Wi-Fi connection issue. You can also bring the wireless device closer to your ASUS router.
- It may be the case that the antennas of your ASUS router are not properly attached. Check all the antennas you have attached to your router and adjust them properly in an optimal direction. You can also take help of the manual guide to position or attach the antennas of your ASUS router.
- Disoriental positioning of your router could also lead to the Weak signal of the Wi-fi connection. Check the online manual guide to find the best position for your Wireless router. A good spot can deliver a high amount of Wi-Fi signals into your router.
- It also might be the case that the DHCP server within your router has been disabled. You can check it through the web interface of the router.asus.com window. You have to go to the General tab, select the Network Map client then search for the device you want to connect to your router. If you are unable to find your device then go to the DHCP settings page and enable the DHCP server.
- Check the Wi-Fi credentials you have entered. Sometimes when a user types an incorrect credential, the router is denied from being connected to the wireless device. Verify that you are not entering the login password of the ASUS router login window as both the passwords are different. Wi-Fi password is the network password and the login password is the web interface password, make sure you are not being confused in either of them.
- Make sure that your network is not hidden. If a network is being blocked from broadcasting then no user can find the SSID name of your network in the Wi-Fi list. If you want to check or change the status of your network, you need to visit the web interface of router.asus.com. From the menu dashboard of router.asus.com, go to the Advanced tab select the Settings option then click on the Wireless option. Scroll down the page and select the No option in the Hide SSID tab. As soon as you do it, your Wi-Fi network will get broadcasted and nearby users can see it in the Wi-fi list of their device.
- Check that the Wi-Fi channel you are using in your ASUS router is available in the country or area where you are operating your device. Sometimes the Wi-Fi channel in which you are operating your ASUS router is not supportable to a specific area. You can adjust the Wi-Fi channel through the router.asus.com window. Adjust the channel according to the region or area where you are using your ASUS router.
- If your ASUS Router is within the Wi-Fi range then make sure that there is no obligation between your router and the computer that is denying you from establishing a Wi-Fi connection. Avoid electronic devices, reflecting surfaces, cemented walls, metallic objects, and any other Wi-Fi device between your router and the computer. Removing all these obligations can strengthen the Wi-Fi signal and can deliver you a brilliant amount of Wi-Fi speed.
- If after performing all the above methods, still you are facing the wireless connection issue that the last option is to restore default settings into your ASUS router. You can perform the reset process either manually or through the web interface of the router.asus.com window. All the current settings will get restored to the default one and you can establish your Wi-Fi connection again.
dlink router login is not working!