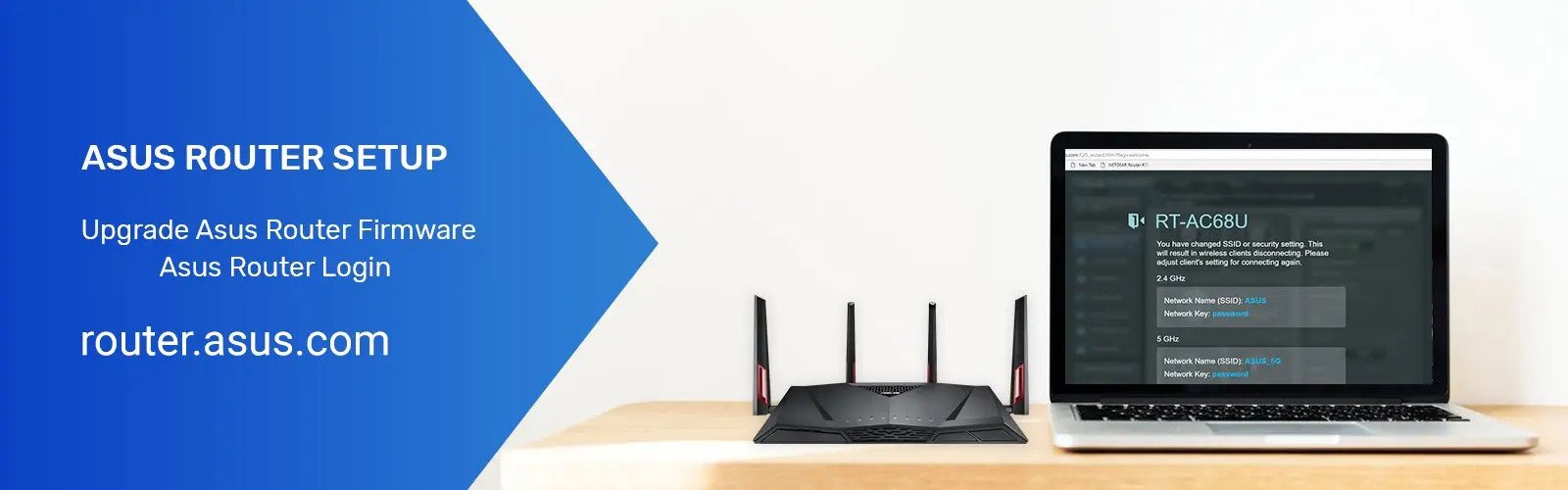
router.asus.com | Asus router login
How to register to the router.asus.login account?
Before using any ASUS router a user has to register to the router.asus.com account to allow himself o take benefits of various services provided by ASUS. After registering to the ASUS account, a user is eligible to receive various product promotions of ASUS. A user can get various kinds of services by registering to the router.asus.com account. Every user is suggested to register to the ASUS account before using his router within the local network.
Steps to register to the router.asus.com account for your ASUS router
- Go to the address bar of your browser and type www.asus.com and hit the enter button.
- Locate the login button residing at the upper right corner of your window.
- To register to the ASUS account click on the Signup button.
- Now, choose the method with which you want to register to the ASUS account. If you want to register by mail then choose the email tab, if you want to register by number then choose the phone number option.
- Fulfill the required fields with the necessary credentials. Click on the “I am not a robot” option to show that no machine is operating your device. Click on the Signup button after mentioning the required fields.
- The fields marked with the red symbol are necessary to fill up and the fields marked without it can be left as optional. If any user leaves the fields with the red symbol, he won’t be allowed to hop on to the next step of the registration process.
- Complete your verification by fulfilling your basic verification.
- As soon as the registration process gets completed, a dialogue box appears on your screen congratulation you on the completion of the authentication of the basic information.
- When the registration process gets complete, a verification link will be sent to the mail you registered a while ago during the process.
- You need to access your registered mail to check the inbox of the verification link that you received. The moment you click on that verification link, the ASUS account will get activated.
Note: If a user wants to register to the ASUS account using the email then he has to specify an active mail id to the required field. If a user wants to register to an ASUS account using the Phone number then he has to specify an active mobile number to the required field. You can sign up for the account either through the social media accounts such as Facebook and Google.
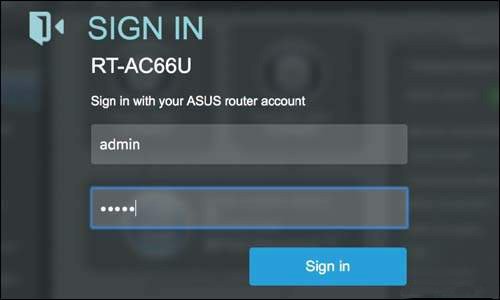
router.asus.com working
Troubleshooting steps to setup the Asus routers:
- Using an Ethernet cable, connect the desktop computer or laptop to any of the four internet ports located at the back of the router.
- Using another Ethernet cable, connect the modem to the WAN port also located at the back of the router.
- Make sure all the connections are made properly.
- Switch off all the devices and then switch them on after a while. Wait for all the devices to finish booting up.
Now, the users’ router will have been setup and ready to log in.
Unable to login to the Asus router using www.router.asus.com? [Solved]
- Open an internet browser and type www.router.asus.com in the address bar. Press enter.
- You will be taken to the login page of the router. The user will then be prompted to enter the default information regarding the router. The default username and password is “admin” for most of the Asus routers. The username and password are case sensitive.
- After successfully logging in to the router, the web based interface will open. Here, the user can configure their network suitable to their needs.
Now, the user will have setup and logged in to their router successfully. To secure the network, it is advised that when the user first logs in, they change the default username and password for their router.
This way, their network will be made more secure and nobody will be able to login to their router without their permission.
Troubleshooting steps to reset the Asus routers:
- Locate the reset button at the back of the router. It will be inside a very small hole. It might be labeled as reset or restore factory settings.
- Using a pin or something similar, press and hold the reset button for about ten seconds and release the button after ten seconds.
- After a few seconds, the power LED light at the front of the router will turn stable green/white in color. The router will have been restored to its factory default settings.
Warning:
- Do not interrupt the reset process as it can damage the firmware of the Asus router.
- Do not unplug the router from its power source while the reset process is underway as it can corrupt the router.
How to change the login password of the router.asus.com window?
Steps to change the login password of the router.asus.com window
- Open a web browser on the computer or laptop connected to your home network.
- Take your cursor to the web address of your browser and type www.router.asus.com then click on it. You also can type the LAN IP address of your router on the web address of your browser.
- Hit the login button and you will be redirected to the default ASUS router login page.

- Type “admin” on the username tab as a default credential and enter the password that you set during the ASUS router setup process. If you haven’t changed the default password then type “admin” as the default password of the router.asus.com login page.
- When you are done mentioning the credentials, click on the login button and the router.asus.com default screen appears on the screen.
- You can use the asus.router.com web menu dashboard to configure the network and administrative settings of your ASUS router.
- Go to the Advanced tab, click on the Advanced Settings tab then click on the Network Settings tab.
- Locate the Password field and type the current password in the Old password field.
- Type a desired password in the New password field and retype it in the confirm password field.
- When you are done entering the password, click on the apply button and the settings you configured will get saved.
Note: The password you applied should have at least a single uppercase letter, a lower case letter, a symbol, and a number. Any passphrase more than 64 characters will be discarded from the login password of the ASUS router login window.
How to enable the Smart Connect feature in your ASUS AX11000 Wi-Fi router?
Smart Connect feature in the ASUS Wi-Fi router enables your device to automatically switch to the fastest frequency band in a current network environment. The feature is responsible to deliver the ultra blazing speed to a user by hopping on to an appropriate frequency band that will provide a stable and faster Wi-Fi connection.
Steps to enable the Smart Connect feature in the ASUS AX11000 Wi-Fi router
- Launch a browser and type www.router.asus.com on the web address of the browser. Press the enter button and the default ASUS router login window appears on the screen.
- Hit the enter button and you will reach the default gateway of your ASUS AX11000 Wi-Fi router.
- Mention the credentials within their respective fields. Type “admin” on the username field as the default login credentials, and enter the password you mentioned earlier while logging into the ASUS Router login window. If you haven’t changed the default password type “admin” as the default password.
- After mentioning the credentials click on the login button and you will be redirected to the router.asus.com main window.
- Go to the Advanced setting tab, click on the Wireless Tab.
- Locate the first option on the list that will be of the Smart Connect feature and enable it by sliding its bar to the right side. As soon as you slide the bar the feature will get enabled.
- After enabling the feature, keep a note of one thing that your router automatically adjusts the mode, bandwidth of the Internet, extended network of the channel depending on the condition of your network.
Note: Before applying the Smart Connect feature within the router, a user has to make sure that the default Network Name of both the frequency bands must be different to avoid the overlapping of the Internet Connection.
Asus Router Frequently Asked Questions (FAQ’s) answered:
- What is the admin login address for my Asus router?
The admin login address for Asus routers is www.router.asus.com. - What is the default IP address for Asus routers?
The default IP address for most of the Asus routers is 192.168.1.1. - How can I change the username and password for my Asus router?
The user can simply login using www.router.asus.com and change the username and password from the respective fields in the Network Name (SSID) and the Network Key (passphrase) option. - What will happen to my personalized settings if I choose to reset the router?
All the personalized settings that the user made will be wiped out of the router if the router has been reset. - What is the default information for my Asus router?
The default username and password is “admin” for most of the Asus routers. The username and password are case sensitive. - Can I leave my router on all the time?
Yes, you can leave your router on for as long as you like. It will not damage the router in any way. - How can I update the firmware of my Asus router?
You can update the firmware on your Asus router by logging in to the router using www.router.asus.com and going to the web based interface. The web based interface will notify the user if there is any firmware update is pending. - What is the Guest Network?
The Guest Network is an advanced feature which allows the user to create multiple networks other than the main network for any guests. This way, the user can share the internet with any guests without sharing their main network and its shared contents. - Can I download the firmware for my Asus router from any third party website?
It is strongly recommended not to download the firmware for any Asus router from any third party websites. - How can I check as to how many devices are connected to my network?
You can check the exact type and number of devices that are connected to the network using the Network Map feature. The user can gain access to this feature after logging in to the Asus router using www.router.asus.com.
How to apply the Network Services Filter option from the web interface of router.asus.com?
A user can use the Network Service Filter feature of the router.asus.com to stop exchanging data packets from the Local Area Network to the Wide Area Network. It is also an amazing way to avoid network users from accessing web services such as FTP or telnet. If the Network Service Filter is turned on in any router, no user can data transfer from their local area network to a wide area network service.
Steps to apply the Network Services Filter option from the router.asus.com window
- Launch a browser on the computer or a laptop connected to your local network.
- Take your cursor to the address bar of your browser and type www.router.asus.com as the web address of your browser. In case you encounter any kind of error, type 192.168.1.1 as the URL of the browser. 192.168.1.1 is the LAN IP address of your ASUS router.
- Hit the enter button and the ASUS router login page appears on the screen.
- Type “admin” on the username field as a default login credential and mention the default password if you haven’t changed the login password. If you have changed the password then type the password that you mentioned earlier while logging into the ASUS Router login window. Both the credential fields are case-sensitive.
- When you are done specifying the credentials on their respective fields, click on the login button and you will be redirected to the router.asus.com window.
- From the main panel go to the Advanced Settings tab, select the Firewall tab then click on the Network Service Filter option.
- Select the Yes tab to Enable the Network Services Filter option in the router.asus.com window.
- Now, select the filter that you want to apply through the Network Services Filter feature. If a user wants to block the network services, choose the Blacklist option. If a user wants to access the specific network services, choose the Whitelist option from the router.asus.com window.
- You also have to specify the duration by choosing the day and time for which you are either blocking or accessing the network services through the filters you choose.
- You have to specify the source of IP address, Destination IP, Port Range, and then protocol to add a network service to filter. Click on the Add button and the service you applied will get added to the list.
- After performing all the above settings, click on the Apply button and the settings you configured will get eventually saved.
Note: A user should make sure that while applying the Network Services filter feature, he specifies all the necessary details required to block or access the network service. If any of the details got lacked, the filter applied by a user won’t come to action.
How to set up the router.asus.com through a wireless connection at your home?
Most of the users now attempt to connect their router to a computer via a wireless connection. A wireless connection is a connection in which a computer gets connected to a router wirelessly through Wi-fi signals. A computer should be within the sufficient range of your router to allow your router to get connected to your computer. A user is required with the Network Name and Wi-Fi password to connected to the router through a Wi-Fi connection.
Steps to setup the router.asus.com through a wireless connection
- Connect the power cable of your router to an available power switch and turn it on.
- Now, turn on your computer and go to the Wi-Fi list of your system.
- Search the default network name of your router and click on it. You can check the default Wi-Fi name on the label of your router located on the backside of your device.
- A user can also change the default Network Name for better security.
- After selecting the default Network Name and type down the default Wi-Fi password. You can also find the default Wi-Fi password on the product label under the default Network Name.
- After typing down the credentials, click on the connect button. Once you are connected you will be automatically redirected to the web interface of the router.asus.com.
- If the auto-launch doesn’t work, you have to type www.router.asus.com on the web address of your browser and then have to press the enter button.
- A user is advised to assign a login password for the Netgear Router login window to prevent unwanted users from accessing your network.
Note: If a user needs details while connecting to the wireless network, refer to the user manual of the WLAN adapter. During the setup process make sure that you know the default Wireless credentials as while connecting to your router for the first time you have to mention the default wireless credentials to connect to your router.
How to position your wireless router in an optimal position?
Positioning your router in an optimal location is an efficient way to receive a good amount of Wi-Fi signals in your router. A good position of your router automatically enhances the performance of your router. If your router is in a good position then it will be easier for the signals to get transmitted in your device.
- Try to place your wireless ASUS router in a ventilated area where you can get maximum coverage for all the wireless devices.
- Keep your router away from opaque and metallic objects that could act as an obstruction between your router and the signals. Make sure that you have to keep your router away from the sun rays as more heat could result in the dysfunction of your device.
- Try to avoid placing your router on the floor as there are more chances that anyone could break it by walking over it. However, placing your router on a floor also degrades the performance of your router as on the floor a router is not able to receive sufficient Wi-Fi signals.
- Keep your router away from Bluetooth devices, transformers, computer peripherals, cordless phones, fluorescent lights, refrigerators, microwaves, ovens, and heavy types of machinery to avoid signal loss and interference of other signals. Keep your router away from all the mentioned objects, and it will automatically enhance the functionality level of your device.
- Make sure that your router is updated with the latest firmware. Visit the official website of www.asus.com to download the latest firmware for your router. You can either update your router through the manual process or can directly update it through the router.asus.com window. Users are advised to have a wired connection during the update process as it is more reliable and suitable than the wireless one.
- Check that whether you have attached the antennas of your router properly or not. You can also take the help of your manual guide to fix the antennas properly to your router. Also, check that you have attached the total number of antennas to your router or not.
- Verify that you place your router facing the ventilated area otherwise if the transmission of Wi-Fi signals could get affected through the placement of your router. If you are having a wired connection, make sure that no wires are overstretched and loosened much as it can directly affect the performance of your router.