The login password of a router is a password that allows a user to interact with the web interface of your ASUS router. Through the web interface of a router, a user can optimally configure his router. Users having login passwords get access to the interface of a router and to all the settings that control the functionality of a router. Changing the login password frequently is also considered a smart way to keep unwanted users away from accessing your network. If a user forgets the login password and he hasn’t enabled the Password recovery, he has to restore the default settings into the router.
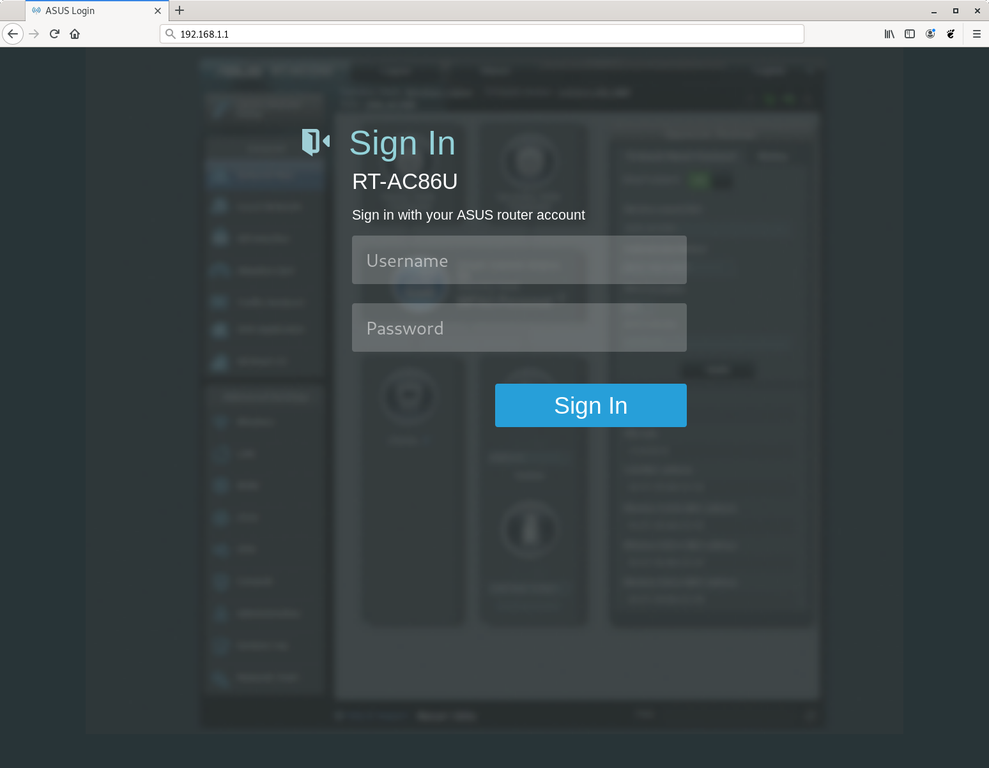
How to change the login password of the router.asus.com login window
Steps to change the login password of the router.asus.com login window
- Before visiting the interface of the router.asus.com a user has to visit the official support website of www.asus.com
- Visit the browser on the computer or laptop connected to your ASUS router.
- Take your cursor to the address bar and type www.router.asus.com as the URL of your browser. Hit the enter button, if you encounter any error you can also type 192.168.1.1 or 192.168.0.1 on the address bar of your browser.
- Press the enter button and the default ASUS router login page appears on the screen. If it’s the first time you are connecting to your router the QoS setup page appears on your screen.
- Mention the login credentials within their respective fields. Type “admin” on the username field as a default login credential. Type the password you assigned during the ASUS router setup process. If you haven’t changed the default password, type “admin” as a default password. Both the login fields are case-sensitive.
- After mentioning the credentials, click on the login button under the login fields.
- You will be redirected to the main screen of the router.asus.com window.
- Go to the Advanced option, select the Advanced settings tab then click on the General tab.
- Scroll down to the page and click on the Password then go to the Password Settings tab.
- Password settings page appears on the screen.
- Locate the Old Password field, type your current password in the Old password field.
- Enter the password that you want to assign to the ASUS Router login window in the New Password field. Make sure that the password should contain at least a single Uppercase letter, Lower case letter, a number, symbol, and a special character. The characters in the password should not be more than the 64 other the password you assign will get discarded.
- Retype your password in the Confirm Password field.
- When you are done configuring the settings, click on the Apply button to apply the settings.
Note: The login password field of the ASUS Router login window is case-sensitive therefore make sure that you hold the shift key when you want to type an Uppercase letter and release the shift key when you want to type a Lower case letter. If you did any mistake in uppercase or lowercase letter you will be discarded from logging into the router.asus.com window.
Expert recommends users enabling the Password Recovery feature before assigning login password to the ASUS router login window. In case a user forgets the login password and has enabled the Password Recovery feature he can conveniently recover the login password. If you haven’t enabled the Password Recovery feature in your router, and you forget the login password then you have to reset your device and have to reconfigure your router through the router.asus.com window.
- Why routerlogin.net is not working?