How to connect Brother Printer to the ASUS router?
There are various ways with which the ASUS router can be connected to the Brother Printer. Wireless Direct is one of those ways, but the main purpose with which it serves the utility to most of the users is that this mode of connection provides an incredible service of connecting the computer to the router even when the Wi-Fi is not available. In this mode of Connection, the Brother Printer serves as a Wi-Fi access point. But in this mode, a user cannot perform the Brother Printer Drivers update process, as the update process of Brother Printer Drivers requires an Internet connection.
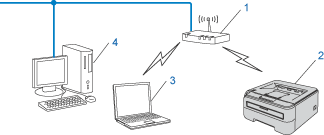
How to connect Brother Printer to the ASUS router?
Here are some things that a user has to keep in mind before connecting Brother Printer to the ASUS router. Most of the users are not aware of the things that may benefit them while making a connection between the Brother Printer and the ASUS router.
- If the user presses the Wi-Fi button of the Printer for five or more seconds, the Brother Printer will automatically turn into the WPS mode. If the user wants to perform any connection with the help of the Wireless Direct option, it gets automatically fails.
- The user can also change the Wireless settings of the Brother Printer using the Printer setting tool present within the computer.
- The setting tool of your Brother Printer allows you to easily mention the Network Name and Wi-Fi password while hopping onto the multiple printers.
- The user can also find the serial number on the back of his Brother Printer present in the battery.
- No matter how much closer you are to the ASUS router, you cannot connect to the Internet while using the Wireless Direct software. To directly utilize the Internet, a user needs a wired connection or you can connect to the router also by using the Infrastructure Mode.
Steps to connect the Brother Printer to the ASUS Router via Wireless Direct option.
- To enable the Wireless Direct settings, you need to first connect the computer to the Brother Printer through a USB cable.
- Hop on to the Printer settings of your computer then go to the Communication settings tab and confirm that the Wireless Direct tab gets selected for the Selected interface in the General tab.
- For MAC users, you need to connect the computer with a USB cable then start the Printer Settings tool and make sure that the Wireless Direct option is set in an On settings of the Wireless LAN tab.
- Now, go to your Brother Printer and locate the Wi-Fi button that most probably will be on the front panel of your Printer Machine. Press and hold it for around 10 seconds to turn on the Wi-Fi connection.
- As soon as the Wi-Fi connection ultimately gets turned on, the LED of Wi-Fi starts flashing blue.
- Now, go to the computer or the mobile device to select the Network Name for your Printer. The last five digits of your Brother Printer must be the product of the serial number of your machine. You also can find the serial number of your Brother Printer labeled on the back of your ASUS router in the battery cavity.
- You need to enter down the Wi-Fi password on the passphrase of the Network key.
- When the connection gets established the Wi-Fi led of your Brother Printer machine turns blue.
Steps to connect Brother Printer to the ASUS router via WPS connection
- Before performing the WPS connection, make sure that your ASUS router supports the WPS connection and the settings of it can be configured conveniently.
- Place your Brother Printer within the Wi-Fi range of your ASUS router. This Wi-Fi range may also differ according to the environment you are in.
- Follow the guidelines mentioned in the guidelines of your ASUS router.
- Locate the WPS button on your ASUS router, press, and hold it for few seconds. Make sure you hold it for five seconds.
- The Wi-Fi LED on the Brother Printer flashes blue every single second. The Wi-Fi LED lights turn blue when the connection gets established.
- All mobile devices along with the computer on the same network will be having the access to the Brother printer.
Note: Unfortunately, if the connection doesn’t establish, you can press and hold the Wi-Fi button present on your ASUS router for another five seconds. Your Brother Printer will again try to connect to the router for the further two minutes.
- why router.asus.com is not working?
- Why my brother printer is offline ?