Why doesn’t router.asus.com working?
Sometimes when a user tries to connect to the user interface of the router, he can’t be able to do that as the various issues occur that deny a user from connecting to the router.asus.com interface. There are various methods or steps with which a user can resolve the router.asus.com issue.
Steps to resolve the router.asus.com issue
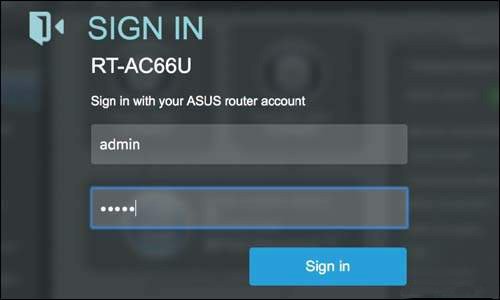
router.asus.com working
- Check the wired connection if you have connected your computer through the Ethernet cable. You can also take the help of the LED to know the connection status between your router and the computer.
- If you are using an Ethernet connection, make sure that you prefer CAT5 or CAT6 ethernet cable. CAT5 Ethernet cables are more reliable and durable for the connection process.
- Make sure that while logging into the router.asus.com interface you are applying corrected credentials on the ASUS router login window. The default login name is “admin” and the default password is also “admin”.
- Ensure that you are holding the Shift key while typing the uppercase letter and releasing the caps lock key while typing the lower case letter. An incorrect password will be discarded the user will be denied from accessing the router.asus.com window.
- It also might be the case that the cache or piled-up files are creating the router.asus.com issue. Make sure that you have erased cache and cookies from the web browser to reach the web menu dashboard of router.asus.com. Go to the Tools tab then click on the Internet option. Search the General tab and click the Delete icon under the browsing history. All the cooking will get immediately deleted when you click on the Delete tab. The steps for deleting cooking and caches may vary with different browsers.
- Make sure that you are using one of the browsers that support the web interface of the ASUS router. Google Chrome, Mozilla, Safari are some of the browsers that are supported by the web interface of router.asus.com. If you are using any browser other than the prescribed one, switch to the browser that is supported by the ASUS router.
- Check if any firewall or anti-virus software is turned on, sometimes these kinds of anti-bugs software users from accessing the router.asus.com interface. Make sure you have turned off the firewall or anti-virus softwares before accessing the menu-dashboard of router.asus.com
How to enable a Keyword filter in the router.asus.com of an ASUS router?
Using a keyword filter to block websites from being accessed in your network is an efficient way to prevent users from opening a particular category of websites on your device. With the help of the Keyword filter option, a user can block access to websites containing the keywords that you will mention on the respective fields. A user has to specify the keywords which he doesn’t want to be opened in his network, all websites containing that keyword will get immediately be blocked from your network. You can utilize the Keyword filter using the menu dashboard of the router.asus.com of your ASUS router.
Steps to enable the Keyword filter in the router.asus.com of an ASUS router
- Open your browser on the desktop or computer connected to the Internet.
- Type www.router.asus.com on the address bar of your browser. You also can type the LAN IP address of the ASUS Router as the URL of your browser to get to the default ASUS Router login window.
- Hit the enter button and you will be redirected to the default ASUS Router login window.
- Type “admin” on the username tab and enter the login password that you assigned during the ASUS Router setup process. If you haven’t changed the login password type “password” on the password field then click on the login button. Both the login fields are case-sensitive.
- Click on the login button and you will be redirected to the router.asus.com window. The Basic Home page displays on your screen.
- From the main panel, select the Advanced settings tab, go to the Firewall option then click on the Keyword Filter feature.
- Locate the “Enable Keyword filter” field, as soon as you find it select the Enable tab.
- Type the keyword or phrase that you want to type. The word you will type, all websites containing that word will get immediately be blocked from your network. Users connected to your network won’t be able to connect to the webpage the keyword of which you have specified in the respective field.
- Click on the Apply button when you are done specifying the settings.
Note: Before configuring the keyword filter in your device, if a user has already opened a website containing the keyword that you have specified to block, that website won’t be blocked as it will be present in the DNS cache of your system. The DNS cache is a feature that stores previously visited websites on your device. You need to clear the DNS cache before configuring the keyword filter in the router.asus.com window.
The web pages using HTTP compression cannot be filtered through the keyword filter option. Make sure that the websites you want to block through the keyword filter are not comprised of the HTTPS pages.
- tplinkrepeater.net page is not working?