How to access the Asus router’s wireless settings page or router.asus.com not working?
- Access the Asus router supporting web browser by launching the web browser on Asus router’s wired or wireless network connected computer or laptop.
- Login to the web GUI of the Asus router by entering the web address router.asus.com in the web browser for Asus router setup and configuration.
- Alternatively, try logging into the Web GUI of the Asus router through default IP address 192.168.1.1 as it redirects you to the login page of the Asus router for accessing the web GUI.
- The Asus router login page opens up prompting for the default login credentials for Asus router login on the Asus router login screen.
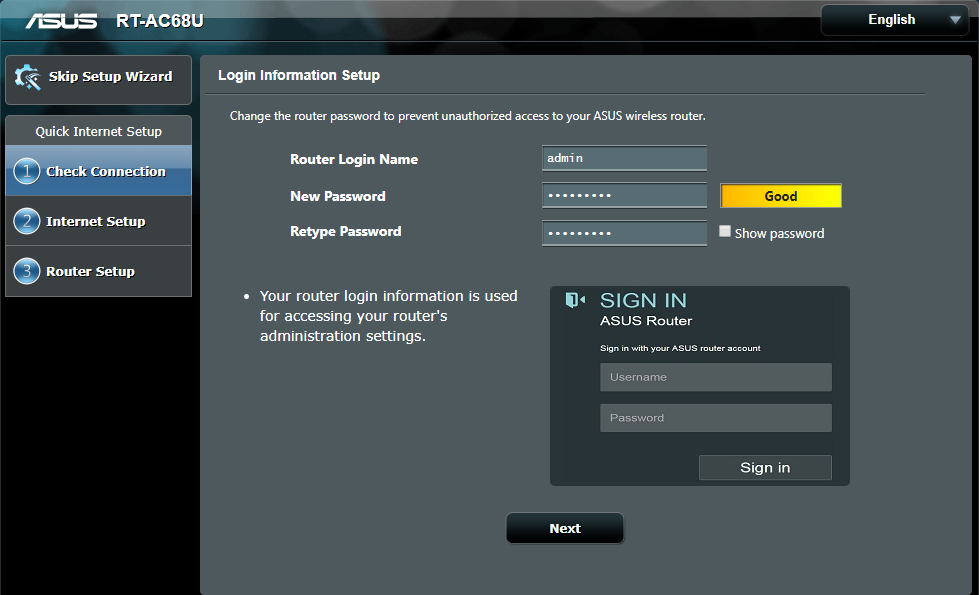
Note: in case you had previously changed your router.asus.com login password from default values, you will have to restore the asus router to the factory default status. Restoring the Asus router device to its factory default settings is possible by pressing and holding the “Restore” or “Reset” button at the back of router for about 5 seconds.
- Enter the default username and password for Asus router login via router.asus.com, which is both admin by default.
Note: The Asus router’s default login username and password ‘admin’ is different from the wireless network passphrase required for Asus router’s 2.4GHz/5GHz wireless network connectivity. The Asus router login username and password takes you to the web GUI of the router through Asus router login via router.asus.com (router.asus.com not working)web address whereas the wireless network settings – SSID and security key gets your Wireless devices connected to the Asus router’s 2.4GHz/5GHz wireless network.
- Following successful router.asus.com login, the web GUI of the Asus Router will appear.
- You can then access the wireless settings by selecting the wireless option under the Advance setting option on the web GUI of the Asus router, following which the wireless settings will be displayed.
How to connect to the ASUS router’s wireless network?
You can connect your wireless devices to the Asus router’s network through wireless network connection using the SSID and passphrase or by the WPS mode of connection.
- To Connect to the wireless network through wireless settings
After asus router configuration following Asus router setup and login via router.asus.com for wireless network settings, you can connect your wireless networking or gaming devices to the asus router’s wireless network. Follow the steps mentioned here to connect your device to the Asus router’s wireless network.
- Enable the Wi-Fi function on your wireless networking or gaming device to scan for the nearby available wireless networks.
- Select your asus router’s wireless network name SSID for Wi-Fi connectivity.
- Enter the assigned wireless security password that you had setup during asus router setup initially and click on Connect.
- Your device will now be connected to the Asus router’s wireless network and you can enjoy lag free gaming and high speed networking.
- To Connect to the wireless network through WPS
The WPS (Wi-Fi Protected Setup) button allows Wi-Fi connectivity without any need or requirement of wireless network SSID and password for connection. To connect your wireless networking or gaming device to the Asus router’s wireless network through WPS, follow the steps here:
- Locate and Press the WPS button on the back of ASUS router device.
- Following the next two minutes, Press the WPS button on your wireless device.
Note: for any query, follow the guidelines in the wireless device manual.
- On successful connection of Asus router to the wireless device via WPS, the WPS status LED on the asus router will start to blink fast.
- Let the Asus router’s WPS LED turns into a solid and stable, which then indicates a successful connection between your Asus router and your wireless networking or gaming device.
How to update firmware of Asus dual band RT-AC53 AC750 Wi-Fi router?
Updating of any router is essential to improve the functioning, networking, security and overall performance. Access your Asus router through router.asus.com for a new firmware version uploading for firmware update to allow the new firmware versions to add new features and security fixes to the router which in turn enhance your Asus router’s performance and speed for networking and high end gaming.
For Asus router firmware update via router.asus.com login, follow the steps below:
- Download the latest firmware version released from the Asus router website asus.com.
- Enter your Asus router’s model no. and download the latest edition of firmware file for the updating the Asus router.
- Save the downloaded firmware file safely on your desktop computer for further upload while firmware updates process.
- Log into the Asus router to enter your web GUI of the Asus router.
- Access the Asus router supporting web browser by launching the web browser on Asus router’s wired or wireless network connected computer or laptop.
- Login to the web GUI of the Asus router by entering the web address router.asus.com in the web browser for Asus router setup and configuration.
- Alternatively, try logging into the Web GUI of the Asus router through default IP address 192.168.1.1 as it redirects you to the login page of the Asus router for accessing the web GUI.
- The Asus router login page opens up prompting for the default login credentials for Asus router login on the Asus router login screen.
- The Asus router default login username and password are ‘admin’ and should be entered in the respected Asus router login fields on router.asus.com access.
- On Asus router login via router.asus.com, the web interface GUI or admin page of the asus router appears on the screen.
- Go to the ‘Administration’ tab and click on the ‘Firmware Upgrade’ option.
- Click on the choose file option on the asus router’s web GUI for firmware upload.
- Click on Upload after opening and selecting the downloaded firmware file saved earlier on your computer.
- Click on ‘Save’ and ensure the completion of the Asus firmware upgrade process.
The Asus router will reboot automatically once the firmware has been updated successfully.
It is advised to not to interrupt the firmware update process in any way otherwise that may render your router useless and corrupt the firmware file
Experience the enhanced performance of your Asus router by connecting to its wireless network or by accessing it through router.asus.com.
How to Reboot your Asus Router
Rebooting any router helps to cycle the power supply to it for resolving any minute technical errors experienced while using it.
For rebooting your Asus router:
- Disconnect the power connector attached to the back of the Asus router and attach it once again.
- Let the Asus router to reboot within 30 seconds.
- The Asus router’s internet connection will drop when it is rebooting.
- Avoid using the wireless network while rebooting.
How to Reset Your Asus Router?
- Locate the tiny reset button on the Asus router which is usually located at the back of the router.
- While the router is powered on, use a sharp object to press and hold the reset button for about 5-10 seconds.
- Wait for the status LED lights to change on your router.
Note: Depending on Asus router model, the status LED lights may start blinking and turn stable and solid or they might turn solid and change to blinking.
- Release the reset button on your router, which then resets the router to its factory default settings.
You will have to login and configure your asus router all over again through router.asus.com login using the Asus router login default values.
If you are using netgear router and you are facing routerlogin.net refused to connect contact us